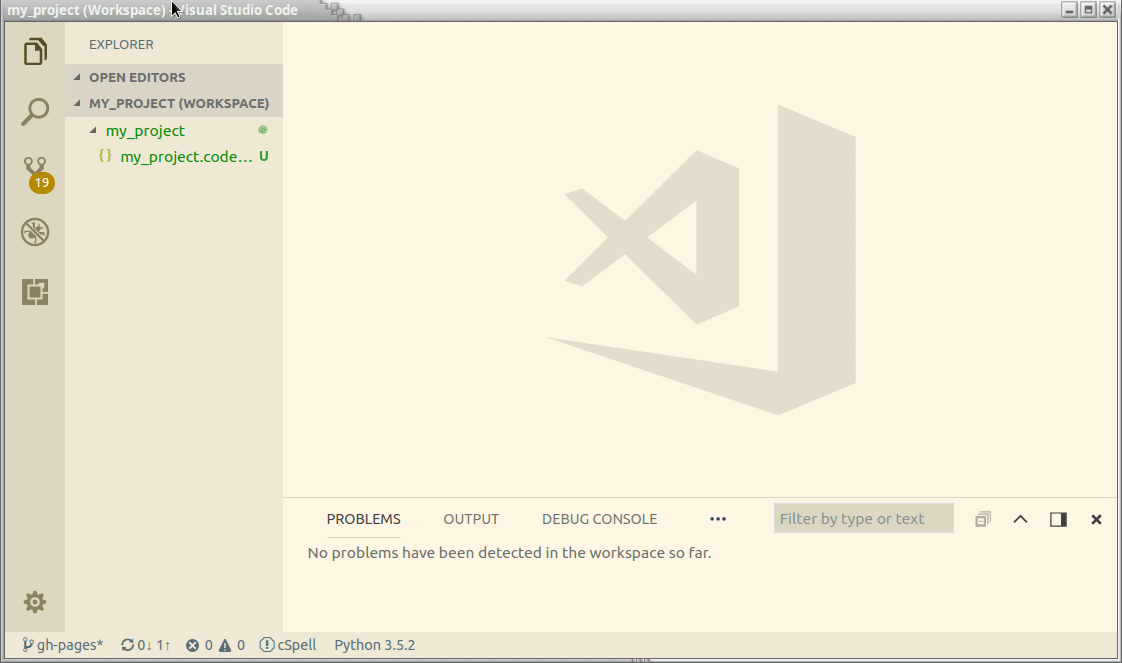Introduction
Created for
About me
Name: Iva E. Popova
- First PC: Правец 8А
- First OS: DOS
- First Programming Language: BASIC
- First technical schools: УКТЦ по МТТ, гр. Правец
- First Cat: black and yellow eyed
What I've used Python for?
- Back-End Web Development.
- Data scraping, analyses and transformation.
- Natural Language Processing, opinion mining.
Tech skills
- HTML, CSS, JavaScript, React.js, Vue.js,...
- Python, Perl6, Perl5, C++, Prolog.
- GraphDB, MongoDB, MySQL/Postgre.
- RDF, WordNet.
- Knowledge representation, ontologies.
Teaching Experience
- Technical University:
- Programming languages
- Internet Programming
- Discrete Mathematics
- Artificial Intelligence and Expert Systems
- IT-Academy:
- HTML, CSS
- ProgressBG:
- Front-End Development
- MySQL
- Python
Course Email
progressbg.python.course@gmail.com
- use it to submit your HW
- ask any questions
Python intro
Python intro
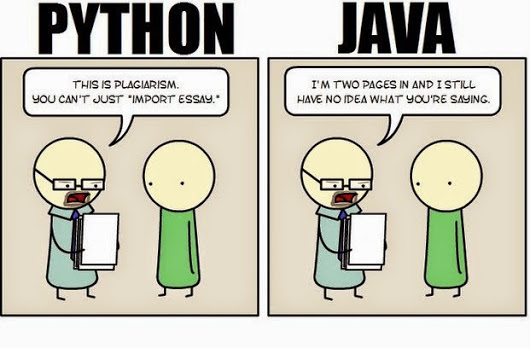
picture source: @imgur.com
from If programming languages were essays...
History
- Creator: Guido van Rossum
- Named after Monty Python's Flying Circus comedy show.
- Python 1.0 - January 1994
- Python 2.0 - October 2000
- Python 3.0 - December 2008
What's the use of Python?
- Python is a general-purpose programming language, used for:
- System administration (incl. cloud)
- Embedded devices (incl. Raspberry Pi, Arduino, ...)
- Web and Internet Development
- Mobile apps development
- Data Science, Big Data, Machine Learning
- Scientific computing
- Education
Python implementations/distributions
Python is an open source project: Python's github
- CPython - the official Python distribution.
- PyPy - faster and compliant with Python2 and Python 3
- Jython - Python for the Java Platform.
- IronPython - the Python programming language for the .NET Framework.
- Pyjs - contains a Python-to-JavaScript compiler, an AJAX framework and more.
Setting up Python
Setting up Python (on Windows, Mac, Linux)
Install Python on Windows - HowTo
- Download the Installer:
- Python Releases for Windows
- Select 32-bit and 64-bit versions according to your system
- Customize installation:
- installation location:
C:/Python27or
C:/Python36 - Select "Add Python to PATH"
If you don't have a convenient terminal install gitbash for windows, which is included in the git for windows package.
Install Python on Windows - more info
Install Python on Mac - more info
Install Python on Linux
Verify installation:
- Open a command prompt and type:
# check for python installed version: python --versions # check for pip installed version: pip --version
Let's get dirty - write your first Python script (using IDLE).
- Open your Python's IDLE
- It's bundled with Python installation, so it's already in your machine.
- Write down next code (put your names in the quotes) and hit enter:
first_name = "Iva"
last_name = "Popova"
print(first_name + last_name)
Python IDEs and text editors
- JetBrains' PyCharm
- Quick Start Guide
- Sublime Text 3
- More on using Sublime Text with Python: Setting Up Sublime Text 3 for Full Stack Python Development
- Visual Studio Code
- More on using VS Code with Python: Python in Visual Studio Code
Write Python in VS Code
Write Python in VS Code
Useful Keyboard Shortcuts
| Keys | Action |
|---|---|
| ctrl+shift+p | Opens Command Palette |
| ctrl+s | Save file |
| ctrl+` | Toggle Terminal/Output panel |
| ctrl+z | Undo what you've typed |
| ctrl+l | While in terminal will clear the output |
Command Palette gives you access to all VS commands in the given context.
Prepare your Workspace
- Make a root folder for your python projects.
- Open vscode.
- Select "Add folder" and choose the folder you've made.
- In the sidebar, the "Explorer" will show your folder.
- Save your workspace (you can use the same name as the project)
- Menu=>File=>save Workspace As...
- CTRL+SHIFT+P=>save Workspace As...
Prepare your Workspace - demo
Your Workspace should look like:
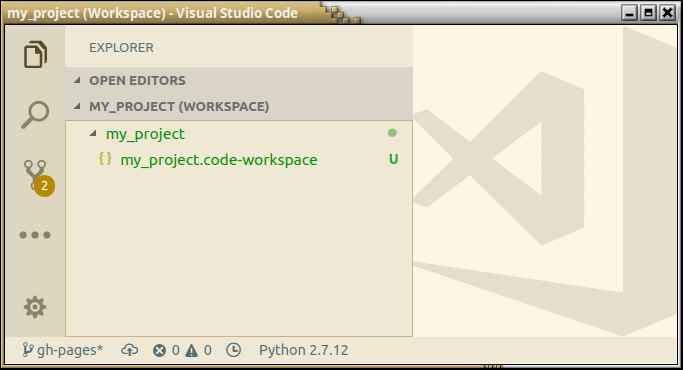
Workspace settings
- Press CTRL+SHIFT+P and type
Workspace Settings - Here you can change the default settings, as you wish in order to customize your experience with your project.
Create and execute a Python file
- Right click on the root folder in VS Code Sidebar.
- Select: "New File", enter the name:
say_hello.pyand press enter. - Write down this code (put your name in the quotes):
- Right click anywhere on the editor window and select "Run Python File in Terminal".
Note, this command will be present, only if you've been installed the extension: python by microsoft
my_name = "Iva"
print("Hello " + my_name)
Create and execute a Python file - demo
Select Python version
ctrl+shift+p and find Python: Select interpreter
Useful videos
How to Install Python with Visual Studio Code [2018] by Jason E.
Useful videos
Useful Readings
These slides are based on
customised version of
framework